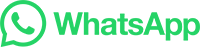本文目录导读:
如何在iPhone上复制WhatsApp功能:一文教你使用iMessage和Messages App
如果你已经习惯了使用WhatsApp进行通讯,但又想保留原有的联系人信息,那么在iOS设备上复制WhatsApp的功能其实并不难,本文将详细介绍如何在iPhone上实现这一目标。
目录
下载iMessage应用程序
你需要在你的iPhone上安装iMessage应用程序,你可以通过App Store搜索“iMessage”来查找并下载它。
- 打开App Store。
- 在搜索框中输入“iMessage”,然后点击搜索结果中的“iMessage”应用程序。
- 点击“获取”按钮开始下载。
设置iMessage为默认通讯应用
一旦你成功下载了iMessage,接下来的步骤是为了确保它成为你的主通讯工具。
- 打开iPhone上的任何应用。
- 进入设置(Settings)菜单。
- 向下滚动找到“通用”(General),然后向下滚动到“系统偏好设置”(System Preferences)部分。
- 点击“系统偏好设置”图标打开设置窗口。
- 在弹出的界面中,选择“键盘”(Keyboard)选项卡。
- 转至“语言与文本”(Language & Text)标签页。
- 勾选“发送/接收消息时显示iMessage按钮”以确保iMessage可以作为默认的通讯方式。
完成上述操作后,你的iPhone将自动启用iMessage作为默认通讯工具。
创建新的iMessage群组
为了让你的朋友们更好地使用iMessage,创建一些新群组是一个不错的选择。
- 返回到App Store。
- 找到并点击“iMessage”应用程序。
- 进入主屏幕,你会看到几个蓝色的iMessage群组图标,如“所有人”、“朋友”等,点击这些图标,即可进入相应的群组管理页面。
- 若要创建一个新的群组,请点击“新建群组”(New Group)按钮,然后根据提示填写群组名称和描述。
- 完成后,你可以在列表中选择加入该群组,或邀请成员加入。
分享和接收消息
我们已经完成了所有必要的设置,接下来就是享受iMessage带来的便利了。
分享消息给其他用户
要向其他人分享消息,只需长按想要发送的消息,并从下拉菜单中选择“发送给”(Send to),你可以选择添加对方的名字或者群组名称来快速发送。
接收和查看消息
iMessage会自动保存你的聊天记录,当你打开iMessage应用程序时,你将能看到所有之前发送和接收的短信、电话录音以及照片等文件,iMessage还支持多语言翻译功能,帮助你在国际交流中更方便地沟通。
使用iMessage功能
除了传统的文本聊天,iMessage还提供了丰富的多媒体功能,包括视频通话、表情符号、图片分享等,只需要在消息框下方的图标区域点击相应功能即可开启。