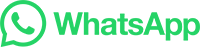本文目录导读:
如何在电脑上截取WhatsApp聊天记录的屏幕截图
在日常使用WhatsApp时,有时候我们可能需要将重要的聊天记录保存下来,许多用户发现直接截图WhatsApp对话并不容易实现,本文将详细介绍如何在Windows或Mac电脑上通过多种方法截取WhatsApp聊天记录的屏幕截图。
目录导读:
- Windows系统截图
- Mac系统截图
Windows系统截图
步骤1:打开WhatsApp应用
在桌面找到并点击WhatsApp图标启动应用程序。
步骤2:截取屏幕
- 在WhatsApp主界面中,找到你想要截取的聊天框。
- 点击屏幕左下角的三个点(三条平行线),进入设置菜单。
- 向右滑动,选择“截屏”选项。
- 再次向右滑动,选择“全部截屏”来捕获当前整个屏幕。
- 点击屏幕上的任意位置以开始捕捉,当画面完全显示出来时,按下键盘上的Shift键,接着按住鼠标左键不放,然后迅速释放,这样可以快速截取全屏截图。
步骤3:保存截图
完成截图后,通常会有一个小窗口提示你保存路径和文件名,你可以根据提示选择保存的位置,并输入一个合适的文件名,完成后,WhatsApp会自动创建一个新的图片文件,通常命名为WhatsApp-Screenshot-YYYY-MM-DD-HH-MM-SS.png。
注意事项
- 拍摄过程中尽量避免移动手机,以确保截图完整无误。
- 如果想多次截取同一张图,可以在每次截取前再次调整屏幕位置。
Mac系统截图
步骤1:打开WhatsApp应用
在Mac电脑上,同样需要打开WhatsApp应用程序。
步骤2:截取屏幕
- 在WhatsApp主界面上找到要截取的聊天框。
- 点击屏幕左下角的三个点(三条平行线)。
- 进入设置菜单,选择“截屏”选项。
- 点击屏幕右下角的“全部截屏”按钮,这将捕捉当前整个屏幕的内容。
- 再次点击屏幕右下角的“全部截屏”,这将捕获当前所有活动窗口的图像。
步骤3:保存截图
一旦拍摄完毕,系统会在屏幕上弹出一个保存窗口,点击确定按钮,选择一个存放位置,并为截图命名,WhatsApp将在指定位置生成一个新的PNG文件,例如WhatsApp-Screenshot-YYYY-MM-DD-HH-MM-SS.png。
注意事项
- 按照提示保存文件,确保不会覆盖原有截图。
- 避免在截图期间进行不必要的操作,以免影响到截图效果。