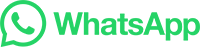本文目录导读:
WhatsApp 是一款流行的即时通讯软件,它允许用户在手机上与朋友和家人保持紧密联系,尽管 WhatsApp 提供了许多功能来帮助用户管理他们的通信记录,但有时用户可能需要将聊天记录导出到计算机或其他设备上进行备份或分析,本文将详细介绍如何在不同的操作系统(Windows、macOS 和 iOS)中找到并使用 WhatsApp 的导出功能。
操作系统选择
我们需要确定您使用的操作系统类型,以便找到正确的导出方法,以下是不同操作系统的具体步骤:
Windows
在 Windows 上,您可以按照以下步骤导出 WhatsApp 聊天记录:
- 打开 WhatsApp:确保您已经登录到您的 WhatsApp 帐户。
- 点击右上角的三箭头按钮:这个按钮通常位于屏幕顶部的空白区域,显示为三个点。
- 选择“设置”选项:这将打开设置菜单。
- 点击“数据保护”:在设置菜单中,找到并点击“数据保护”。
- 点击“导出消息”:在接下来的页面中,勾选您想要导出的消息范围,并点击“下一步”。
一旦选择了要导出的日期范围,WhatsApp 将会开始生成 CSV 文件,您可以在指定的路径下找到这些文件,默认情况下,这些文件会被保存在“C:\Users\YourUsername\Documents”的位置。
macOS
在 macOS 上,您可以按以下步骤导出 WhatsApp 聊天记录:
- 打开 WhatsApp:确保您已经登录到您的 WhatsApp 帐户。
- 点击右上角的三点按钮:这个按钮位于屏幕顶部的空白区域,显示为三个点。
- 选择“设置”选项:这将打开设置菜单。
- 点击“数据保护”:在设置菜单中,找到并点击“数据保护”。
- 点击“导出消息”:在接下来的页面中,勾选您想要导出的消息范围,并点击“下一步”。
完成后,WhatsApp 会创建一个新的文件夹,其中包含您所选日期范围内的聊天记录,文件将存储在 Mac 用户主目录下的 WhatsApp 文件夹内,默认路径为 /Users/YourUsername/Library/Application Support/WhatsApp/Messages。
iOS
在 iOS 上,您可以按以下步骤导出 WhatsApp 聊天记录:
- 打开 WhatsApp:确保您已经登录到您的 WhatsApp 帐户。
- 点击右上角的三点按钮:这个按钮位于屏幕顶部的空白区域,显示为三个点。
- 选择“设置”选项:这将打开设置菜单。
- 点击“数据安全”:在设置菜单中,找到并点击“数据安全”。
- 点击“导出消息”:在接下来的页面中,勾选您想要导出的消息范围,并点击“下一步”。
完成以上步骤后,WhatsApp 会提示您确认导出的日期范围,之后,WhatsApp 将会在同一应用内打开一个新的窗口,其中包含了您所选日期范围内的聊天记录,文件将以 .txt 格式存储,通常存储在 iCloud Drive 中。
注意事项
- 在导出之前,请确保已正确设置 WhatsApp 的数据保护设置,以避免意外删除您的聊天记录。
- 不同的操作系统和版本可能会有不同的文件命名约定和存储位置,因此请根据您的实际体验进行调整。
- 部分较旧的 WhatsApp 版本可能不支持所有导出功能,建议查看官方文档了解最新支持的功能。
通过上述步骤,无论您使用的是 Windows、macOS 还是 iOS 设备,都可以轻松地从 WhatsApp 导出聊天记录,希望这篇文章能帮到正在寻找解决方案的朋友!