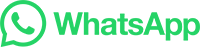WhatsApp截图快捷键大全
在智能手机时代,我们每天都会用到各种各样的通讯软件,而其中最常用的就是WhatsApp了,无论是和朋友聊天、分享图片还是视频,WhatsApp都提供了非常方便的操作方式,有时候我们在发送或接收消息时可能会遇到一些问题,比如想要截取屏幕上的某个区域或者保存一张照片,这时,快捷键就显得尤为重要了。
在这篇文章中,我们将介绍WhatsApp的一些常用的截图快捷键,并附上详细的使用方法和示例。
目录
- 快速截屏
- 保存图片为原始大小
- 批量截屏
- 保存为PNG格式
- 使用相机功能拍摄
快速截屏
快捷键: Cmd + Shift + S
这个快捷键可以帮助你在需要的时候迅速截取当前屏幕上的任何部分,首先点击“编辑”菜单中的“截图”,然后按下上述快捷键即可开始截图过程,截取完成后,你可以在截屏框内选择要保存的位置进行保存。
示例:
- 如果你想截取整个屏幕:
- 点击“编辑”-> “截图”
- 按下
Cmd + Shift + S - 保存位置可以设置在文档或文件夹中
保存图片为原始大小
快捷键: Ctrl + Alt + P
这个快捷键用于将截取的图片保存为原始大小(即未压缩的原图),它特别适合那些希望保留图片清晰度的用户。
示例:
- 同样在“编辑”菜单下的“截图”选项中
- 按下
Ctrl + Alt + P进行截屏 - 保存到指定位置
批量截屏
快捷键: Shift + Cmd + A
如果你需要多次截取同一区域的画面,这个快捷键能帮助你快速完成任务,只需选中目标区域并按住 Shift + Cmd + A,系统就会自动从该区域截取多张相同大小的照片。
示例:
- 首先选择你想要截取的区域
- 按下
Shift + Cmd + A - 将弹出对话框确认多个截图是否已成功创建
保存为PNG格式
快捷键: Shift + Cmd + U
当你需要保存一张图片作为PNG格式时,这个快捷键能帮到你,通过这种方式,你可以获得更高质量的图像输出。
示例:
- 在“编辑”菜单下的“截图”选项中
- 按下
Shift + Cmd + U - 保存位置可以设置为文档或文件夹中
使用相机功能拍摄
快捷键: Cmd + Shift + C
如果你想直接使用手机内置相机功能来拍摄图片,这个快捷键会派上用场,首先打开你的相机应用,然后在WhatsApp的消息列表中选择“拍照”,最后按下 Cmd + Shift + C 即可启动摄像头进行拍摄。
示例:
- 打开相机应用
- 在WhatsApp消息列表中点击“拍照”
- 按下
Cmd + Shift + C调整角度 - 完成拍摄后返回WhatsApp
这些快捷键不仅提高了工作效率,也使得日常操作变得更加便捷,无论是在忙碌的工作中还是轻松的休闲时光里,掌握好这些快捷键都能让你在WhatsApp和其他通讯软件中游刃有余,希望这篇文章对你有所帮助!