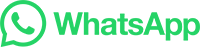本文目录导读:
如何将WhatsApp里的内容导入电脑
随着智能手机的普及和社交媒体应用的发展,越来越多的人使用WhatsApp来交流、分享信息,当需要整理或保存这些通讯记录时,常常会遇到如何将WhatsApp里的内容导入电脑的问题,本文将详细介绍如何实现这一过程,帮助您轻松地将WhatsApp中的消息导出到电脑上。
目录导读:
- 准备工具
- 备份数据
- 获取WhatsApp导入电脑的方法
- 具体操作步骤
- 注意事项
准备工具
在开始之前,确保您的设备已经安装了WhatsApp客户端,并且该版本支持从移动设备上传文件,您可能还需要下载并安装一些专门用于传输文件的应用程序,如FileZilla或者AirDroid等,它们可以简化文件传输的过程。
需要的软件与硬件
- WhatsApp客户端
- 软件:FileZilla 或 AirDroid(或其他适合的文件传输工具)
- Wi-Fi连接
- 充足的存储空间
- 安全性考虑:确保传输的数据安全性
备份数据
在开始将WhatsApp内容导入电脑前,首先建议您备份手机上的所有数据,这样可以在出现问题时,能够快速恢复原有数据。
备份方法
- 打开WhatsApp主界面,点击右下角“更多”按钮。
- 选择“设置”选项,然后找到“备份与还原”功能。
- 点击“创建备份”,按照提示完成备份操作。
备份完成后,请确保已成功生成备份文件。
获取WhatsApp导入电脑的方法
我们可以通过多种途径将WhatsApp中的数据导入电脑,以下是两种常用的方法:
通过WhatsApp自带的功能
如果您使用的是Android设备,并且已经开启了云端同步,那么可以直接在手机端进行操作。
- 打开WhatsApp主界面,进入聊天页面。
- 将想要导出的消息拖拽至桌面。
- 按照提示操作,系统会自动识别并提取相关数据。
使用第三方应用程序
对于iOS用户,可以通过第三方应用如iCloud Backup or Google Drive来同步数据,而对于其他操作系统,可以尝试使用AirDroid等应用来进行文件传输。
进行操作
- 打开AirDroid App。
- 创建一个新的共享链接或文件夹。
- 在WhatsApp中发送文件,确保对方接受后,接收方会在AirDroid App中看到新的共享链接。
- 使用AirDroid App登录接收者的账户,根据提示将文件添加到指定的文件夹。
具体操作步骤
以下是一般的步骤指南,适用于大多数情况下的WhatsApp数据导入:
- 登录WhatsApp应用。
- 打开“消息”或“联系人”部分,浏览所需导出的信息。
- 选中需要导入的文件,长按并打开文件管理器菜单。
- 将文件复制到选定的文件夹或文件夹列表中。
- 操作完成后,回到WhatsApp主界面,检查是否已成功导入新文件。
注意事项
- 确保使用的Wi-Fi网络稳定,避免因网络问题导致文件无法正常传输。
- 导入过程中注意数据的安全性和隐私保护,避免不必要的风险。
- 如果有多个文件需同时导入,可分批操作以节省时间。