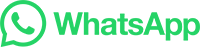本文目录导读:
如何将 WhatsApp 导入云端数据
在当今数字化时代,越来越多的人选择使用云端存储服务来管理他们的个人信息和通讯记录,WhatsApp 是一款流行的即时通讯应用,它允许用户与全球数百万用户进行交流,如果你需要从 WhatsApp 中导出数据以供云端存储,可能会遇到一些挑战,本文将为您提供一些建议,帮助您顺利地将 WhatsApp 数据导入云端。
目录导读:
- 了解 WhatsApp 云端存储
- 准备所需工具和设备
- 创建 WhatsApp 账户或登录已有账户
- 设置云端存储选项
- 开始导出 WhatsApp 数据
- 保存并完成导出过程
- 注意事项及常见问题解答
了解 WhatsApp 云端存储
我们需要明确一点:WhatsApp 不提供直接的云端存储功能,有一些第三方服务提供商可以协助你将 WhatsApp 数据转移到云端,这些服务通常包括云存储、备份以及数据恢复等功能。
常见的云存储平台包括 Google Drive、Dropbox 和 Microsoft OneDrive 等,这些平台都提供了免费和付费版本,根据你的需求选择合适的服务最为重要。
示例:使用 Google Drive 将 WhatsApp 数据导出至云端
步骤 1: 注册 Google 帐号
- 访问 Google 邀请链接。
- 按照提示注册新帐户。
步骤 2: 创建新的 Google 存储空间
- 登录到 Google Drive。
- 在“我的文件”中找到空白存储空间,并点击“+ 新建”。
- 为你的存储空间命名,“WhatsApp Backup”。
步骤 3: 使用 Google 软件开发工具(GDevelop)导出 WhatsApp 数据
- 下载并安装 GDevelop 应用程序。
- 打开应用程序后,你可以通过拖放功能轻松地将 WhatsApp 文档和联系人导出到云端。
步骤 4: 向云端传输数据
- 完成所有导出操作后,检查 GDevelop 提供的导出结果。
- 如果需要进一步的操作,请参考 GDevelop 的官方文档。
注意事项
- 确保在导出过程中保护好你的数据,以防意外丢失。
- 对于大量数据,可能需要较长时间才能完成导出过程。
准备所需工具和设备
为了成功将 WhatsApp 数据导入云端,你需要以下基本工具和设备:
- 计算机 - 这是执行导出任务的主要设备。
- 网络连接 - 必须能够访问互联网以下载相关软件和服务。
- 驱动器 - 可选,如果需要额外的空间来存放备份数据。
示例:使用 Windows PC 和 Dropbox 进行导出
步骤 1: 安装 Dropbox
- 下载并安装 Dropbox 客户端到你的 Windows PC。
- 设置初始密码,以便将来能够登录。
步骤 2: 添加 WhatsApp 资源库
- 打开 Dropbox 客户端。
- 选择“添加资源库”,然后选择“WhatsApp”。
步骤 3: 导出 WhatsApp 数据
- 在 Dropbox 资源库中,你可以看到 WhatsApp 相关的文件夹。
- 选择其中的聊天记录和其他重要信息。
- 通过右键菜单选择“导出”,按照提示完成导出过程。
步骤 4: 完成导出
- 根据 Dropbox 的指示完成所有导出步骤。
- 检查所有导出的内容是否正确无误。
注意事项
- 在导出之前,确保已备份重要的个人资料和通讯记录。
- 导出后的数据会暂时存储在本地,因此要确保网络连接稳定。
创建 WhatsApp 账户或登录已有账户
一旦准备好所有必需的工具和设备,接下来就是创建一个新的 WhatsApp 账户或者登录已有的账号了。
示例:使用 Gmail 账户登录 WhatsApp
步骤 1: 注册 Gmail 帐户
- 访问 Gmail 邀请链接.
- 按照提示完成账户注册。
步骤 2: 使用现有邮箱地址登录
- 回到 WhatsApp 并点击“登录”按钮。
- 输入你的 Gmail 帐户邮箱地址和密码。
- 点击“登录”。
步骤 3: 创建 WhatsApp 账户
- 若尚未有 WhatsApp 账户,则需要注册新的 WhatsApp 账号。
- 按照提示填写相关信息,如姓名、生日等。
- 选择语言和地区设置。
步骤 4: 验证手机号码
- 根据要求输入手机号码并接受验证码。
- 验证通过后,进入下一步。
注意事项
- 如果你是第一次使用 WhatsApp,建议阅读其最新版的使用指南。
- 保持账户安全,避免泄露任何敏感信息。
设置云端存储选项
现在我们已经拥有了一个 WhatsApp 账户并且登录到了云端存储平台上,接下来就需要设置云端存储选项。
示例:设置 Google Drive 的 WhatsApp 数据备份
步骤 1: 选择 Google Drive 作为备份目标
- 登录到 Google Drive 并浏览“我的文件”。
- 点击“+ 新建”图标,在下拉菜单中选择“Google 钱包”。
- 在“钱包”窗口中,找到“WhatsApp”部分并点击“备份”。
- 设置备份时间、频率以及其他偏好项。
步骤 2: 开始自动备份
- 点击“开启”以启动自动备份功能。
- 选择需要备份的具体项目,如聊天记录、联系人等。
- 点击“保存”确认备份设置。
步骤 3: 检查备份状态
- 系统将在后台运行,定期检查 WhatsApp 数据的备份情况。
- 查看“我的文件”中的备份文件,确保它们被正确地保存在云端。
注意事项
- 切勿忘记定期手动备份重要数据,以防意外删除。
- 如果发现备份出现问题,可随时前往“钱包”查看具体原因并修复。
开始导出 WhatsApp 数据
最后一步就是实际导出 WhatsApp 数据,这一步骤依赖于具体的云端存储平台和导出工具。
示例:使用 Dropbox 导出 WhatsApp 数据
步骤 1: 打开 Dropbox 文件夹
- 在桌面打开 Dropbox 文件夹。
- 找到并双击 WhatsApp 相关的文件夹。
步骤 2: 选择导出项目
- 在文件夹内,选择需要导出的聊天记录或其他项目。
- 右键单击选中的文件,然后选择“导出”。
步骤 3: 保存文件
- 在弹出的对话框中,指定保存位置并输入文件名。
- 点击“保存”完成导出操作。
步骤 4: 检查导出结果
- 导出完成后,检查生成的文件,确保包含所有必要的信息。
注意事项
- 大量数据导出可能耗时较长,请耐心等待。
- 在导出过程中,务必保护好您的隐私和信息安全。
结束语
将 WhatsApp 数据导入云端是一项实用且高效的过程,可以帮助你更好地管理和保护个人通讯记录,通过遵循上述步骤,你可以在不牺牲隐私的前提下,实现数据的无缝迁移,记得在整个过程中注意数据的安全性和完整性,确保不会因为疏忽而导致不必要的损失。