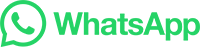本文目录导读:
如何在Mac上直接使用WhatsApp
在当今的数字时代,社交媒体和通讯软件已经成为我们日常生活中不可或缺的一部分。 WhatsApp 是一款非常流行的即时通讯应用,支持跨平台同步功能,使得用户可以在任何设备上保持联系,对于 Mac 如何直接在 Mac 上使用 WhatsApp?本文将详细介绍这一过程。
目录导读:
- 准备你的设备
- 下载并安装WhatsApp
- 创建或登录你的账号
- 设置WhatsApp在Mac上的启动方式
准备你的设备
确保你已经拥有一台运行 macOS 的 Mac 设备,并且已经更新到最新版本,还需要一台具备 Wi-Fi 功能的 iOS 或 Android 手机,以便通过手机与电脑进行同步。
准备工作步骤:
- 确保你的 Mac 和 iOS/Android 手机都已连接至同一网络。
- 在你的 iPhone 中开启“文件共享”权限给 Mac(iOS)或者在 Android 手机中允许 Wi-Fi 访问(Android)。
下载并安装WhatsApp
打开你的浏览器,访问 WhatsApp 官方网站,下载适用于 Mac 的官方应用程序,根据提示完成下载和安装过程。
下载步骤:
- 打开浏览器,输入 WhatsApp 官方网站 https://www.whatsapp.com/
- 浏览器会自动检测到你是否需要进行注册,点击 "Get Started" 进行注册。
- 根据提示填写相关信息并完成注册。
- 登录后,返回主界面找到 “Get It Now” 并选择你的 Mac 设备,开始安装 WhatsApp 应用程序。
创建或登录你的账号
一旦 WhatsApp 安装完毕,打开应用程序,你会看到几个选项卡,包括聊天、文件传输等,你需要选择“Login”选项来登录你的 WhatsApp 账号。
登录步骤:
- 在登录界面中,你可以看到你的用户名和密码,如果这是你的第一个账户,那么不需要输入验证码即可登录;如果是之前的账号,则可能需要手动输入验证码。
- 输入正确的用户名和密码,然后点击登录按钮。
设置WhatsApp在Mac上的启动方式
如果你希望在 Mac 上直接快速访问 WhatsApp,可以按照以下步骤操作:
- 打开 WhatsApp 应用程序。
- 点击右下角的三个点(三列图标),然后选择“Preferences”,这将会打开 WhatsApp 的偏好设置窗口。
- 在左侧菜单栏中,滚动到底部并找到“Quick Actions”,这里包含了各种快捷方式,如“Launch on Login”。
- 找到“Launch on Login”的选项,并将其勾选上,这样当你的 Mac 启动时,就会自动启动 WhatsApp。
- 关闭窗口并重启 Mac,此时你应该可以直接从桌面启动 WhatsApp。
无论何时你在 Mac 上启动应用程序,WhatsApp 都会立即为您准备好,这种方式不仅方便,还能节省您查找和打开应用程序的时间。