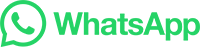本文目录导读:
- WhatsApp for Apple: Downloading and Getting Started
- Getting Started with WhatsApp
- Additional Features
- Conclusion
WhatsApp for Apple: Downloading and Getting Started
WhatsApp for Apple: Downloading and Getting Started
In today's digital world, communication has become more convenient than ever before, thanks to the numerous messaging apps available on various platforms. One of these apps that stands out is WhatsApp, which offers a wide range of features designed to keep users connected with ease.
If you're looking to download WhatsApp for your iOS device (iPhone or iPad), this guide will walk you through the process step-by-step. Whether you're new to WhatsApp or just need to update an existing installation, this article aims to provide all the necessary information to get you started quickly.
Step 1: Check if Your Device Supports WhatsApp
Before downloading any app, it’s essential to ensure that your iPhone or iPad supports WhatsApp. You can check this by going to the App Store on your device and searching for "WhatsApp." If the app is listed under “More Apps” in the search results, then your device should support WhatsApp.
Step 2: Download WhatsApp from the App Store
Once you've confirmed that your device supports WhatsApp, head over to the App Store on your iPhone or iPad. Here, you'll find the latest version of WhatsApp ready for download.
- Open the App Store.
- Scroll down and tap on "Search."
- Type "WhatsApp" into the search bar at the top.
- Tap on the "WhatsApp" app when it appears in the search results.
- Tap on the "Get" button to begin the download.
Your phone may prompt you to allow access to your Wi-Fi connection during the download process, so make sure you have your data plan active while waiting for the file to transfer.
Step 3: Install WhatsApp
After the download completes, you’ll see a notification prompting you to install WhatsApp. Tap on "Install" to proceed with the installation.
Step 4: Launch WhatsApp and Sign In
The first time you launch WhatsApp after installing, you'll be prompted to sign in using your Apple ID. Enter your email address and password associated with your Apple account. Once signed in, you'll be able to start using WhatsApp.
Getting Started with WhatsApp
With WhatsApp installed and signed in, you’re ready to send messages, voice notes, stickers, photos, and videos to friends, family, and colleagues. The app also offers additional features such as group chats, calls, and video calls.
- Messages: Use the chat function to communicate with others directly.
- Groups: Create groups to share content with multiple people.
- Calls: Make free calls within WhatsApp to other iOS devices.
- Video Calls: Join live video calls with up to six participants.
Additional Features
Whisper to Whisper allows users to send text-only messages without sound effects, making it perfect for sending sensitive information like financial details. Additionally, WhatsApp provides end-to-end encryption for user privacy, ensuring that only the sender and recipient can read the message.
To take advantage of these features, simply tap on the chat icon (three dots) next to the name of the person you wish to contact. Select the option that suits your needs—whether it’s a regular text message, a call, or a group call.
Conclusion
Downloading and setting up WhatsApp on your iOS device couldn't be simpler. With its robust suite of features and seamless integration with Apple products, WhatsApp has become one of the most popular messaging applications globally. Whether you're communicating with loved ones or staying connected with work associates, WhatsApp offers everything you need for effective online communication.
By following these steps, you’ve taken the first step towards enjoying the full capabilities of WhatsApp on your Apple device. Happy chatting!