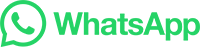WhatsApp Desktop App Without Internet Connection: A Guide for Remote Work and Travelers
In today's digital age, staying connected is crucial, especially when working remotely or traveling. However, what happens when you need to use your favorite messaging app but don't have internet access? This guide will walk you through how to use WhatsApp on the desktop without relying on an active internet connection.
Understanding WhatsApp Desktop Application
WhatsApp has released a desktop application that allows users to communicate with friends and family, send messages, make voice calls, and even play games offline. The desktop version of WhatsApp is accessible on Windows, macOS, Linux, and Chrome OS platforms.
Setting Up WhatsApp Desktop
To start using WhatsApp on your computer, follow these steps:
-
Download WhatsApp: Visit the official WhatsApp website (https://www.whatsapp.com/download) and download the latest version of the desktop app for your operating system.
-
Install the App: After downloading, locate the installer file and run it. Follow the installation prompts to complete the setup process.
-
Launch WhatsApp: Once installed, open the WhatsApp desktop application from your Start Menu (Windows), Applications folder (macOS), or within any web browser if you're using Google Chrome as your default browser.
Offline Communication Basics
When you log into WhatsApp on your desktop, you'll see a list of contacts and a conversation history. Here’s how to send messages, make calls, and participate in video chats:
-
Sending Messages: Click on a contact to initiate a message. Enter your text and press "Send" to send the message directly to the device associated with that contact.
-
Making Calls: Select a call option within the chat window to place a call to a specific contact. If the contact does not have their phone number available, you can also enter a Skype username instead.
-
Video Chat: To join a video chat, select the “Video” button next to the call options. Choose the desired camera and microphone settings before starting the call.
Managing Your Profile and Settings
For optimal performance, consider customizing your profile picture and setting up notifications for important features like incoming calls or messages.
-
Profile Picture: You can change your profile photo by selecting the user icon in the top right corner and choosing a new image from your device's photos library.
-
Notifications: Customize which types of notifications you want to receive while maintaining privacy by adjusting the notification preferences under settings.
Troubleshooting Tips
If you encounter issues during your initial setup or daily usage, here are some troubleshooting tips:
-
Check Wi-Fi/Bluetooth Connectivity: Ensure your device is properly connected to Wi-Fi or Bluetooth so you can sync data between devices seamlessly.
-
Clear Cache and Cookies: Clearing your browser cache and cookies might help resolve any connectivity problems related to the WhatsApp desktop app.
-
Restart Your Device: Sometimes, simply restarting your computer and re-downloading the WhatsApp desktop app can fix connectivity issues.
By following this comprehensive guide, you’ll be able to effectively utilize WhatsApp’s desktop application without being tethered to an internet connection. Whether you’re a remote worker, a student, or someone who travels frequently, keeping your communication channels open at all times is essential. Happy communicating!