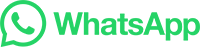本文目录导读:
WhatsApp用图攻略:轻松添加、编辑和分享你的多媒体消息
在当今的通讯工具中,WhatsApp无疑是最受欢迎的一个,它的功能丰富多样,从基本的文字聊天到图片共享,再到视频通话,都能满足用户的各种需求,本文将详细介绍如何在WhatsApp中使用图像(即图片)。
目录
- 导入照片
- 发送图片
- 编辑图片
- 分享图片
- 管理好友的相册
导读
随着社交媒体的发展,人们越来越倾向于通过图片来表达自己的情感或传达信息,而WhatsApp作为一款支持多种媒体的消息应用,自然就成为了图片分享的热门选择,无论是在日常交流还是在特殊时刻的纪念中,一张张精美的图片都能够让沟通更加生动有趣。
我们将会详细探讨如何利用WhatsApp中的图片功能,让你的每一次互动都充满色彩与温度。
导入照片
要开始在WhatsApp中添加图片,首先需要确保你的手机已经连接到了互联网,并且你的设备有足够大的存储空间来保存这些图片。
如何导入照片:
- 打开WhatsApp应用。
- 点击屏幕底部的“+”按钮,选择“相册”选项。
- 在弹出的对话框中浏览你想要上传的照片文件夹,找到并点击相应的照片。
- 按照提示操作,完成照片的上传过程。
发送图片
一旦你成功导入了照片,就可以通过以下步骤将其发送给其他人:
如何发送图片:
-
拍摄或选择图片:
- 如果你想要直接从相机或相册选择照片,按照第一步所述的操作即可。
- 如果你需要发送已存在的照片,可以长按该照片进行复制,然后粘贴到聊天窗口。
-
发送图片:
- 确保你在聊天窗口中输入你想发送的内容。
- 在聊天窗口的右上角,你会看到一个向下的箭头图标,点击它,会出现一个下拉菜单。
- 选择“添加照片”,系统会自动打开你的相册供你选择照片。
- 选中你喜欢的一张照片后,再次点击下拉菜单,选择“发送”。
编辑图片
虽然WhatsApp不直接提供对图片的编辑功能,但你可以借助其他应用程序或在线服务来实现这一目标,以下是几种常见的方法:
使用第三方应用程序:
- Snapseed: 这是一款广受好评的图像处理软件,可以帮助你调整亮度、对比度等参数,使图片看起来更出色。
- GIMP: 更为专业,适合对图片编辑有较高要求的人士使用。
利用网络服务:
- Google Photos: 通过云存储服务,你可以访问和编辑你以前上传的所有照片。
- Adobe Lightroom: 对于专业摄影师来说,这个软件提供了强大的图片编辑工具。
分享图片
当你准备好了,想让朋友们也欣赏到你的精心之作时,只需遵循以下步骤:
如何分享图片:
-
复制图片链接:
- 在WhatsApp聊天窗口中,点击你想要分享的图片,查看其右上角的状态栏。
- 点击状态栏下方的“复制”按钮,复制图片的链接。
-
分享图片链接:
- 打开你的社交媒体平台(如微博、微信、Facebook等),找到你想要分享的朋友或群组。
- 在聊天框中输入图片链接,然后发送出去。
管理好友的相册
如果你希望更好地管理和组织你的好友相册,可以采取以下措施:
创建和编辑相册:
-
创建新相册:
- 在WhatsApp主界面,点击左上角的“相册”图标,进入相册页面。
- 点击顶部的“新建相册”,命名并保存。
-
编辑相册内容:
返回相册页面,点击任意一张照片旁边的编辑图标,可以修改照片的描述和其他属性。
移动照片至不同相册:
-
选择照片:
点击你要移动的图片,查看其右上角的状态栏。
-
选择目标相册:
点击“相册”列表中的目标相册名称,将其拖拽到聊天窗口。
通过以上步骤,你不仅可以方便地在WhatsApp中添加和管理图片,还能享受到丰富的图片编辑和社交分享功能,让你的WhatsApp体验变得更加丰富多彩,灵活运用WhatsApp的功能,总能找到最适合自己的方式来传递信息和情感。