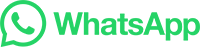本文目录导读:
导入WhatsApp对话到iPhone的步骤指南
如果你正在寻找一种方法将你的WhatsApp聊天记录从电脑转移到你的iPhone设备上,那么这篇文章就是为你准备的,无论你是否熟悉iOS系统,本文都将提供详尽的操作步骤来帮助你轻松完成这一任务。
目录导读:
- 准备工作
- 确认目标设备和软件版本
- 安装必要的第三方应用
- 备份WhatsApp数据
- 使用iCloud Backup(如果适用)
- 将所有聊天文件导出到计算机
- 安装第三方WhatsApp同步工具
- 选择适合的同步工具
- 下载并安装相应应用
- 同步WhatsApp聊天记录到iPhone
- 配置同步设置
- 测试同步功能
- 清理和优化
- 检查同步进度
- 清理不必要的数据
准备工作
在开始之前,请确保你的iPad、iPhone或Apple Watch至少运行了iOS 10.0版本,你需要一台兼容的Windows PC,并且已经下载了一个支持同步的第三方应用。
确认目标设备和软件版本
- iPad:运行iOS 10.0及更高版本。
- iPhone:运行iOS 8.4及以上版本。
- Apple Watch:运行WatchOS 3.2及以上版本。
备份WhatsApp数据
- 如果你的iPad或iPhone有iCloud账户,首先使用iCloud Backup将其备份到云端,这将有助于减少因备份不完整而导致的数据丢失风险。
- 对于其他方式保存的聊天记录,你可以手动复制聊天记录至USB存储设备或者使用专门的第三方应用程序进行备份。
安装第三方WhatsApp同步工具
市面上有许多第三方WhatsApp同步工具可供选择,WhatsApp Import”、“WhatsSync”等,这些应用可以帮助你在iOS设备上查看和管理你的WhatsApp聊天记录。
安装并配置第三方WhatsApp同步工具
- 在你的电脑上打开你选择的第三方WhatsApp同步工具应用。
- 连接你的iPad、iPhone或Apple Watch到同一Wi-Fi网络。
- 根据提示输入相应的登录信息(如果需要)。
- 扫描同步二维码,启动同步过程。
同步WhatsApp聊天记录到iPhone
配置同步设置
- 在第三方WhatsApp同步工具的应用中,点击“设置”或“选项”,然后选择“同步”或“连接”部分。
- 勾选“同步聊天记录”选项。
- 设置同步的方向,比如只同步发送消息还是接收消息。
测试同步功能
完成以上设置后,关闭第三方WhatsApp同步工具的应用,重启iPad、iPhone或Apple Watch,然后重新打开该应用,你应该能看到之前的聊天记录被成功同步到新设备上了。
清理和优化
为了保持你的WhatsApp体验顺畅,建议定期清理不再使用的聊天记录和其他不必要的数据,可以定期更新同步工具应用以获得更好的性能和功能。
通过以上步骤,你应该能够顺利地将WhatsApp聊天记录从PC传输到你的iPhone设备上,在整个过程中,如果有任何问题,不妨查阅相关应用的帮助文档或是寻求专业技术支持,希望这篇文章对你有所帮助!