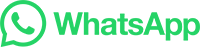本文目录导读:
如何在电脑上使用 WhatsApp 视频通话
在现代社会中,通讯工具已成为我们生活中不可或缺的一部分,WhatsApp 是一款广受欢迎的即时消息应用,它不仅支持文字和语音聊天,还提供了视频通话功能,使得用户能够通过屏幕共享、实时互动等方式进行更深入的交流。
目录导读:
- WhatsApp 视频通话简介
- 安装与设置
- 基本操作指南
- 高级功能探索
- 常见问题及解决方法
WhatsApp 视频通话简介
WhatsApp 的视频通话功能允许用户通过网络摄像头捕捉他们的面部表情,并将其发送给对方,这项技术为用户提供了一个直观的方式来分享情绪和情感,增强彼此之间的沟通效果,视频通话还可以用于教育、工作协作等多种场景,极大地提高了工作效率和信息传递的准确度。
安装与设置
在 Windows 上安装 WhatsApp
- 打开 Microsoft Store:点击“开始”按钮,进入应用程序商店。
- 搜索 WhatsApp:在搜索框中输入“WhatsApp”,找到并点击其图标下载。
- 安装并启动:完成下载后,点击“安装”以开始安装过程,然后重启电脑。
- 注册账号或登录现有账户:按照提示完成注册步骤或登录已有账户。
在 macOS 上安装 WhatsApp
- 前往 App Store:在 Mac 上打开“App Store”应用。
- 搜索 WhatsApp:输入“WhatsApp”进行搜索。
- 购买或免费下载:选择合适的版本进行购买(对于 Mac 用户来说通常是免费的)。
- 启动应用:下载完成后,双击启动文件即可。
在 Linux 上安装 WhatsApp
由于 WhatsApp 只有官方版适用于 Linux 系统,因此需要访问官方网站下载并安装,具体步骤如下:
- 访问官网:访问 WhatsApp 官方网站 https://play.google.com/store/apps/details?id=com.whatsapp&hl=en_US 或者 https://apps.apple.com/us/app/whatsapp/id679911938?l=zh_CN
- 下载安装包:在浏览器中找到并下载对应平台的安装包。
- 运行安装包:双击下载好的安装包,根据提示完成安装过程。
基本操作指南
打开 WhatsApp 应用
- Windows/Mac/Linux 用户:只需在桌面找到 WhatsApp 图标并点击即可打开应用。
进入视频通话界面
- 添加联系人:点击右下角的加号图标,从列表中选择想要加入视频通话的联系人。
- 发起通话:选中对方后,长按通话按钮并选择“视频通话”。
使用摄像头
- 打开摄像头:点击屏幕左上角的相机图标来启用前置摄像头。
- 切换到后置摄像头:点击右上角的三横线图标,然后选择“更多”选项中的“视频设置”,你可以选择是否使用前置摄像头或后置摄像头进行视频通话。
高级功能探索
调整音量和质量
- 调整音频设置:在主界面上找到麦克风图标,点击放大镜图标以查看当前音频设置。
- 调整视频质量:在相同位置找到摄像头图标,点击放大镜图标可以查看当前视频分辨率设置,你可以选择更高或更低的画质以获得更好的通话体验。
设置免打扰模式
- 开启免打扰模式:在主界面上找到通知和免打扰标签页,勾选“免打扰模式”选项,这样在未收到特定通知时,系统将自动暂停视频通话。
- 调整会议时间限制:在设置菜单中找到“视频会议”选项,可以设定每次视频通话的最大持续时间。
常见问题及解决方法
- 无法连接摄像头或麦克风:检查设备驱动程序是否已更新,或者尝试重新插拔外接摄像头和麦克风。
- 视频通话卡顿:确保网络连接稳定,尝试关闭其他可能占用大量资源的应用程序。
- 无法看到对方的视频:请确认双方均开启了视频功能,并且没有被屏蔽或误删了对方的联系方式。
通过以上步骤,你就可以轻松地在电脑上使用 WhatsApp 进行视频通话了,无论是家庭聚会还是商务会议,WhatsApp 视频通话都能为你提供便捷高效的沟通方式。