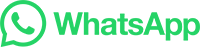本文目录导读:
如何将WhatsApp在Android上的记录转移到iPhone上?
随着移动设备的不断更新换代,用户往往需要迁移数据以确保信息的一致性和完整性,特别是在处理社交媒体应用时,如何安全有效地将WhatsApp在Android上的记录转移到iPhone上,成为了许多用户面临的问题,本文将为您提供一些建议和方法来实现这一目标。
目录导读:
- 准备工作
- 备份WhatsApp数据
- 下载并安装Google Drive或Dropbox
- 选择适合您的存储服务
- 设置同步选项
- 导入WhatsApp记录到云端
- 恢复记录到新设备
准备工作
在开始之前,请确保您已经拥有与您的iPhone相匹配的Android版本,以便顺利进行数据迁移,确认您的Android设备已连接到Wi-Fi网络,并且有稳定的互联网连接。
1 确保Android设备兼容性
首先检查您的Android设备是否支持USB调试功能,这通常可以通过进入“设置” > “开发者选项”进行开启,然后通过USB线将设备连接到电脑,并启用“USB调试”。
2 下载Google Drive或Dropbox
为了便于将WhatsApp记录上传至云端,您可以选择使用Google Drive或Dropbox作为第三方云存储服务,这两个平台都有简单易用的界面,并且提供了免费的试用期供您测试。
- Google Drive: 登录Google账户后,在主页面找到“Drive”图标,点击打开即可。
- Dropbox: 在手机应用商店搜索“Dropbox”,安装并按照提示完成注册流程。
3 配置文件夹同步
一旦选择了Google Drive或Dropbox作为您的云端存储服务,接下来需要配置文件夹同步,对于Google Drive,只需登录后找到“Google Drive”中的“驱动器”选项,选择您要上传的数据来源(如联系人、群组聊天等);而对于Dropbox,则需在App Store中下载对应的客户端,根据指示完成安装和配置。
4 备份WhatsApp数据
为了避免数据丢失,建议定期备份WhatsApp通讯录和其他重要数据,在Android设备上,您可以在“设置” > “通用” > “管理存储空间”中查找“WhatsApp”选项,开启备份功能,同样地,也可以通过“设置” > “隐私” > “应用管理” > “WhatsApp”来手动备份数据。
导入WhatsApp记录到云端
1 使用Google Drive导入
如果您选择使用Google Drive作为云端存储,可以直接从设备上导入WhatsApp记录,首先打开Google Drive,点击“+”号添加新的文件夹,然后选择您想要保存的文件类型(如联系人、群组聊天等),复制WhatsApp记录文件,粘贴到Google Drive的相应文件夹中。
2 使用Dropbox导入
如果选择了Dropbox作为云端存储,导入过程则更为简便,在“设置” > “文件和同步”中找到“Clouds”选项,勾选相应的云存储服务,然后在左侧栏中选择您要导入的文件类型,直接拖放WhatsApp记录文件到对应的文件夹中即可完成导入。
恢复记录到新设备
1 连接新设备
在迁移过程中,务必确保您的新设备与原设备在同一Wi-Fi网络下,或者通过USB线与同一WIFI热点连接,还需要在新设备上启用“USB调试”功能。
2 转移WhatsApp数据
在新设备上,打开WhatsApp应用程序,点击屏幕右上角的齿轮图标,选择“设置” > “备份和还原”,您可以选择“向其他设备转移备份”,随后按照系统提示完成数据传输,在传输完成后,您可能需要重新启动设备,才能看到新设备上的WhatsApp应用。
3 安装最新版本的应用程序
在完成数据迁移之后,记得在新设备上安装最新的WhatsApp应用程序,以便能够正常接收来自旧设备的消息通知。
通过上述步骤,您可以轻松地将WhatsApp在Android上的记录转移到iPhone上,虽然整个过程看似繁琐,但只要遵循正确的操作步骤,就能保证数据的安全和完整,希望以上指南对您有所帮助!