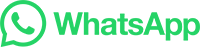WhatsApp Instalación en Ubuntu
目录导读:
- WhatsApp: Una Mensajería Social Popular
¿Qué es WhatsApp?
WhatsApp es una aplicación de mensajería instantánea que permite enviar mensajes textos, fotos, videos, y otros tipos de contenido multimedia entre usuarios de diferentes dispositivos. Esta aplicación se ha vuelto extremadamente popular debido a su facilidad de uso y amplia funcionalidad.
En esta guía, te enseñaremos cómo instalar WhatsApp en tu sistema operativo Ubuntu, incluyendo los pasos necesarios para configurarlo según tus preferencias.
Requisitos Previos
Antes de comenzar, asegúrate de tener las siguientes cosas en tu sistema:
- Una máquina o computadora que tenga instalado Ubuntu.
- Un dispositivo móvil compatible con WhatsApp (iOS, Android).
- La versión más reciente de WhatsApp disponible para tu dispositivo.
Instalación Manual
Descargar el Archivo .deb
Primero, debemos descargar el archivo .deb correspondiente a la versión de WhatsApp más reciente. En este ejemplo, vamos a usar WhatsApp v6.44.355.
wget https://dl.google.com/dl/android/studio/deps/2022.2.1-rc3/android-studio-ide-2022.2.1-linux_x64.deb
Instalación del Desarrollador de Android
Para instalar WhatsApp, primero debes habilitar el desarrollador de Android en tu dispositivo móvil.
-
Ajusta el modo de edición de WhatsApp:
- En iOS, toca
Settings, luegoGeneral, y seleccionaReset. - En Android, abre WhatsApp y toca
Menu->More settings->Developer Options.
- En iOS, toca
-
Habilita el desarrollador de Android:
- En iOS, toca
Settings->About Phone->Software Updatey luegoEnable Developer Mode. - En Android, toca
Settings->System->Developer options->USB debugging.
- En iOS, toca
-
Configura tu dispositivo como un simulador de Android:
- En iOS, toma la foto del dispositivo y regresa al menú principal de WhatsApp.
- En Android, toca
Menu->More settings->Simulator modey luegoStart simulator.
Añadir el Repositorio de Google Play para Ubuntu
Una vez que estés listo, puedes agregar el repositorio de Google Play para Ubuntu en tu sistema.
echo "deb http://ppa.launchpad.net/ubuntu-wine/ppa/ubuntu $(lsb_release -cs) main" | sudo tee /etc/apt/sources.list.d/winehq.list sudo apt-get update sudo apt-get install winehq-stable
Instalar WhatsApp desde la Terminal
Ahora, instala WhatsApp mediante Wine.
wine start /mnt/sdcard/.android/wallet/WhatsApp.apk
Si no ves la pantalla de inicio, podrías necesitar activar la opción Allow installation of unknown sources en tu dispositivo.
Configuración de WhatsApp
Una vez que WhatsApp se haya instalado correctamente, sigue estos pasos para personalizarlo según tus preferencias:
-
Iniciar WhatsApp: Abre WhatsApp y selecciona
Sign in with accountsi aún no has hecho esto. -
Configurar el nombre de usuario:
- Si WhatsApp ya está instalado, abrirás la aplicación y verás una pantalla de autenticación.
- Para cambiar el nombre de usuario, simplemente busca
Change usernameen la barra superior y ingresa el nuevo nombre de usuario.
-
Configurar la contraseña:
También hay un campo donde puedes escribir una nueva contraseña.
-
Cambiar el idioma:
- WhatsApp tiene opciones para cambiar el idioma. Haz clic en
Languagey selecciona tu idioma favorito.
- WhatsApp tiene opciones para cambiar el idioma. Haz clic en
-
Cargar la bandeja de noticias:
- Clic en
Add new feed...y luegoNews and alerts. Aquí puedes cargar cualquier noticia o servicio de noticias que desees recibir directamente en tu bandeja de entrada.
- Clic en
Finalmente, WhatsApp estará listo para comenzar a comunicarse con amigos y familiares. ¡Disfruta de una comunicación fácil e intuitiva!