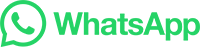如何在Windows 7上安装WhatsApp
目录导读:
- 准备工作
- 安装WhatsApp的步骤
- 配置WhatsApp账户
- 联系人导入和同步
- 使用WhatsApp
第一部分:准备工作
确保你的电脑已经安装了Microsoft Windows 7,如果你还没有安装,可以从微软官方网站下载并安装。
你需要一台运行Linux或者Mac OS X的设备,因为WhatsApp只支持这些操作系统。
你可能需要连接到互联网以获取WhatsApp应用的信息更新。
第二部分:安装WhatsApp的步骤
-
下载WhatsApp:
- 打开浏览器,访问WhatsApp的官方网站(https://www.whatsapp.com/download)。
- 点击“Download for Windows”按钮开始下载WhatsApp客户端。
-
安装WhatsApp:
- 下载完成后,双击安装文件进行安装。
- 按照屏幕上的提示完成安装过程,如果遇到任何问题,请参考官方文档或联系WhatsApp客服寻求帮助。
第三部分:配置WhatsApp账户
-
注册WhatsApp帐户:
- 打开WhatsApp应用程序。
- 在登录页面,选择“Sign up”选项。
- 输入电子邮件地址、密码和其他必要信息来创建一个新的WhatsApp帐户。
-
绑定手机:
- 登录后,点击“Add device”按钮添加新的设备。
- 输入手机号码并同意服务条款后,WhatsApp将发送验证码至该手机号码。
- 输入收到的验证码,并设置PIN码(可选),然后点击“Next”。
-
验证电话号码:
- WhatsApp将通过SMS向绑定的手机号发送验证消息。
- 输入收到的验证码并确认,WhatsApp会继续验证过程。
第四部分:导入联系人和同步
-
导入联系人:
- 在WhatsApp主界面上找到“Contacts”标签。
- 如果你想导入本地通讯录,可以打开“Contacts”菜单,然后点击“Import from PC”。
- 这将允许你从计算机中的通讯录中导入联系人。
-
同步通讯录:
WhatsApp可以自动与你的设备同步通讯录,只需在“Settings” > “Account & Home Screen” > “Sync Contacts with other devices”启用此功能即可。
第五部分:使用WhatsApp
-
查看群组聊天:
- 在WhatsApp主界面上,你可以看到当前在线的用户列表以及每个用户的头像和名字。
- 单击一个用户的头像可以直接进入他们的个人资料页面。
-
发送消息:
- 可以在聊天窗口中输入文字、图片或其他媒体文件。
- 勾选“Attachments”选项可以在消息中附带照片、视频等多媒体文件。
-
管理群聊:
- 拖动聊天记录在左下角的时间线条上,可以调整显示时间顺序。
- 使用“Pin”功能将聊天记录固定显示在顶部,方便快速查找。
-
其他功能:
WhatsApp还提供了语音通话、视频通话等功能,以及多语言支持等多种特性。
通过以上步骤,你应该能够在Windows 7系统上成功安装并使用WhatsApp,这个软件以其强大的通信能力和丰富的功能受到了广大用户的好评。