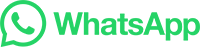WhatsApp Date Format Issue: Understanding and Fixing the Problem
WhatsApp is one of the most widely used messaging apps in the world, providing users with seamless communication across various platforms. However, sometimes you might encounter an issue where the date format displayed in WhatsApp appears to be corrupted or unreadable—this problem is commonly known as "date appearance error." This article will explore what causes this issue, how it can be resolved, and provide some tips for maintaining clear dates in your messages.
What Causes Date Appearance Error?
The primary cause of date appearance errors in WhatsApp stems from differences between the system's native date formats and those supported by WhatsApp itself. Typically, systems store dates internally using UTC (Coordinated Universal Time), while WhatsApp displays dates in a user-friendly format that varies depending on the locale settings of the device.
Here’s a closer look at why this happens:
- System Locale Differences: When you receive a message from someone else, their device likely uses its own locale setting, which may not match the default WhatsApp date format.
- Date Display Settings: The display format of WhatsApp is influenced by your phone's language settings and regional options. If these settings don’t align perfectly with the internal storage date format, the result is an incorrectly formatted date.
- Software Bugs: Occasionally, there might be bugs within WhatsApp software that cause incorrect date formatting during transmission or receipt.
How to Resolve the Date Appearance Error?
To resolve date appearance issues in WhatsApp, follow these steps:
-
Check Device Locale Settings:
- Open WhatsApp on your device.
- Go to the app settings.
- Navigate to "Language & Input" or "Settings."
- Look for "Region/Time Zone" or similar options.
- Ensure your region matches the date format being stored by WhatsApp.
-
Update WhatsApp Software:
- Check if there is an available update for WhatsApp on your device.
- Download and install the latest version to fix any potential bugs related to date handling.
-
Change Language Settings:
- On Android devices, you can change the system language to a different region.
- Tap on the three-dot menu icon in the top right corner.
- Select “More”.
- Choose “Set system language”.
- Select a different language that supports the desired date format.
- On iOS devices, changing the keyboard input method to another language might help.
- Swipe up from the bottom of the screen to access the notification center.
- Tap the lock icon.
- Scroll down and tap “Keyboard”.
- On Android devices, you can change the system language to a different region.
-
Manually Adjust Dates:
- For immediate fixes, manually adjust the date field in WhatsApp to ensure it aligns correctly with your local calendar.
- Use a third-party application like DateFixer or TextExpander to automatically convert the text containing the date into a properly formatted string before sending.
-
Clear Cache and Data:
- Clearing WhatsApp’s cache and data can sometimes resolve temporary glitches.
- Go to “Settings,” then “Apps,” find WhatsApp, and select “Storage.” Remove all files under the “WhatsApp” folder.
By following these steps, you should be able to address date appearance errors in WhatsApp effectively. Regularly checking and adjusting your device’s settings can prevent such issues from arising in the future, ensuring smoother and more reliable communication experiences.