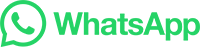本文目录导读:
如何在WhatsApp中添加新联系人
目录导读:
-
如何使用WhatsApp添加联系人
- 手动输入姓名和电话号码
- 使用扫描二维码
- 联系人搜索功能
-
常用联系方式的导入
- 导入Excel或CSV文件
- 导入Google Sheets中的联系列表
-
优化通讯记录管理
- 设置自动回复模板
- 搜索和过滤联系人
-
维护个人隐私安全
- 合理设置密码保护
- 防止信息泄露
如何使用WhatsApp添加联系人
WhatsApp是一款非常流行的即时通讯应用,它的联系人管理功能对于用户来说非常重要,以下是一些实用的方法来帮助你有效地添加新联系人。
手动输入姓名和电话号码
如果你想要手动输入联系人的姓名和电话号码,可以按照以下步骤操作:
- 打开WhatsApp并登录你的账户。
- 点击右上角的“+”号(添加新联系人)按钮。
- 在弹出的窗口中,你可以看到三个选项:姓名、电话号码和电子邮件地址。
- 填写完姓名后,选择“电话号码”并输入相应的电话号码。
- 完成后点击保存即可。
使用扫描二维码
为了快速添加来自他人手机上的联系人,你可以通过扫描二维码来进行联系人导入,具体步骤如下:
- 打开WhatsApp。
- 进入联系人页面。
- 点击右上角的“+”号。
- 从下拉菜单中选择“导入现有联系人”,然后点击“扫描二维码”。
- 扫描目标设备上的二维码链接,并确保该链接指向的是一个包含正确联系人信息的文档。
联系人搜索功能
除了手动输入和扫描二维码之外,WhatsApp还提供了强大的搜索功能来查找联系人,只需在搜索框内输入部分联系人的名字或者电话号码,系统就会显示匹配的结果。
- 登录到WhatsApp账户。
- 在主界面上方找到搜索框。
- 输入联系人名称或电话号码。
- 点击搜索结果旁边的箭头以查看更多相关信息。
常用联系方式的导入
为了让添加联系人更加便捷高效,你可以将常用的联系方式批量导入到WhatsApp中。
导入Excel或CSV文件
- 将需要导入的联系人信息保存为Excel或CSV格式的文件。
- 打开WhatsApp。
- 进入联系人页面。
- 点击右上角的“+”号。
- 选择“导入现有联系人”。
- 从本地电脑选择你的Excel或CSV文件。
- 选择“打开文件”或“浏览文件”。
- 点击“导入”。
导入Google Sheets中的联系列表
如果你已经有一个由Google Sheets生成的联系表单,也可以将其导入WhatsApp,以下是具体的步骤:
- 在Google Sheets中创建一个表格,包括联系人姓名和电话号码两列。
- 保存这个表格作为CSV文件。
- 打开WhatsApp。
- 进入联系人页面。
- 点击右上角的“+”号。
- 选择“导入现有联系人”。
- 从本地电脑选择你的CSV文件。
- 选择“打开文件”或“浏览文件”。
- 点击“导入”。
优化通讯记录管理
添加了大量联系人后,如何有效管理和查询这些联系人成为了一个重要问题,以下是一些有用的技巧:
设置自动回复模板
- 打开WhatsApp。
- 进入聊天页面。
- 如果有多个对话框同时存在,请依次进入每个对话框。
- 点击顶部的齿轮图标。
- 选择“设置”> “自动回复”。
- 创建一个自动回复模板,“你好!请稍等片刻,我很快会回复你。”
- 此后的聊天消息将自动带有此自动回复模板。
搜索和过滤联系人
- 打开WhatsApp。
- 进入联系人页面。
- 在左侧面板中,点击“搜索”按钮。
- 输入要查找的联系人名字。
- 查看搜索结果并进行筛选。
维护个人隐私安全
保持良好的隐私意识是非常重要的,不要随意共享个人信息给陌生人在WhatsApp中添加联系人时,应该谨慎处理:
合理设置密码保护
- 打开WhatsApp。
- 进入设置页面。
- 选择“隐私与安全”。
- 根据需要调整密码保护选项。
- 开启双因素认证以增加安全性。
防止信息泄露
- 不要轻易透露自己的生日、家庭住址、学校名等敏感信息。
- 对于不信任的人发送的信息保持警惕。
- 定期更新WhatsApp客户端软件,以便获取最新的安全补丁。
通过以上介绍,相信你能熟练掌握在WhatsApp中添加新联系人以及维护个人隐私的安全措施,希望这些建议对你有所帮助!