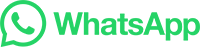本文目录导读:
如何在WhatsApp中保存和分享图片到本地设备
目录导读:
- 第1步:确保WhatsApp已安装并打开
- 第2步:从聊天消息中选择要分享的图片
- 第3步:使用快捷键或菜单选项进行保存
- 第4步:查看已保存的图片文件
- 第5步:总结与注意事项
第1步:确保WhatsApp已安装并打开
你需要确保你的手机上已经安装了WhatsApp应用,如果没有,请前往应用商店搜索“WhatsApp”,下载并安装。
打开WhatsApp应用程序,按照以下步骤登录你的账号:
- 打开WhatsApp。
- 点击屏幕右下角的用户头像(通常是个人资料照片)。
- 在弹出的菜单中选择“登录”或“继续”。
如果需要验证身份,根据提示输入手机号码、获取验证码后完成认证。
第2步:从聊天消息中选择要分享的图片
在WhatsApp聊天界面,点击你想分享图片的消息,你可以通过点击左下角的箭头按钮,找到你想要分享的图片。
当你选择好图片后,通常会有几个操作选项出现,如复制链接、直接发送等,现在我们关注的是如何将图片保存到本地。
第3步:使用快捷键或菜单选项进行保存
大多数情况下,你可以通过快捷键来快速保存图片到本地,以下是常用的操作方法:
-
使用快捷键:在WhatsApp聊天页面,长按图片,然后选择“复制图片到剪贴板”,这一步骤可以帮助你在其他地方粘贴图片,但不建议将其直接保存到本地。
-
使用菜单选项:点击图片下方的小三角形,展开菜单,在菜单中,你应该会看到一个“保存到相册”或类似的选项,点击该选项,即可将图片保存到你的相册中。
如果你希望手动选择保存位置,可以尝试以下方法:
-
用手指轻触图片,然后点击屏幕顶部的“+”号(相机图标),这将会打开一个对话框,让你选择要保存到哪个相册。
-
如果没有显示“+”号,或者无法直接保存,你可能需要手动导航到你想要保存的相册,并将图片拖拽进去。
第4步:查看已保存的图片文件
一旦图片被保存到相册,它就会出现在你的手机相册列表中,你可以通过相册浏览所有保存的图片,并选择你喜欢的图片。
如果你之前选择了复制链接,那么这些图片会以链接的形式存在,而不会被直接保存到本地。
第5步:总结与注意事项
通过上述步骤,你可以在WhatsApp中轻松地选择和保存图片,虽然WhatsApp提供了方便的功能来保存图片,但它并不提供在线编辑功能,比如裁剪或添加水印,对于专业用途或特殊需求,你可能还需要考虑其他图片处理软件。
保持良好的隐私意识,避免随意分享私人信息,妥善保管你的聊天记录,遵守相关法律法规。